Υπηρεσία ασύρματου δικτύου (WiFi) του Δικτύου Δεδομένων ΤΕΙ/Σ
Το Κέντρο Λειτουργίας & Διαχείρισης Δικτύου (ΚΛ&ΔΔ) του ΤΕΙ Σερρών παρέχει στα μέλη της Ακαδημαϊκής Κοινότητας (ΕΠ, σπουδαστές, επιστημονικούς συνεργάτες, διοικητικό προσωπικό), αλλά και σε επισκέπτες, την υπηρεσία ασύρματης πρόσβασης στο διαδίκτυο μέσω υποδομής ασύρματου τοπικού δικτύου.
Η υπηρεσία είναι διαθέσιμη σε όλους τους χώρους του Ιδρύματος, ανοιχτούς και κλειστούς, σε όλες τις αίθουσες και τα γραφεία.
Το δίκτυο χρησιμοποιεί σημεία πρόσβασης διπλής μπάντας 802.11a/b/g τα οποία διαθέτουν δύο πομποδέκτες και μπορούν να υποστηρίξουν ταυτόχρονα τόσο συνδέσεις στα 2.4 GHz (802.11b/g) όσο και στα 5 GHz (802.11a).
Παρέχονται δύο διαφορετικά δίκτυα:
- το δίκτυο με όνομα (SSID) eduroam, το οποίο εφαρμόζει πιστοποίηση χρηστών μέσω του προτύπου ΙΕΕΕ 802.1x και παρέχει κρυπτογράφηση
- και το δίκτυο με όνομα (SSID) teiserwifi, το οποίο είναι χωρίς ασφάλεια και προσφέρεται για την ευκολότερη πρόσβαση χρηστών που είτε δεν μπορούν να εφαρμόσουν τις απαραίτητες ρυθμίσεις στις φορητές του συσκευές για το δίκτυο eduroam, είτε δεν τους ενδιαφέρει ιδιαίτερα η ασφάλεια στη μεταφορά των δεδομένων.
Μέσω του ασύρματου δικτύου eduroam το Τ.Ε.Ι. Σερρών είναι μέλος του EduRoam, ενός μεγαλύτερου ασύρματου δικτύου το οποίο διασυνδέει ένα πλήθος από ακαδημαϊκά ιδρύματα και προσφέρει δωρεάν πρόσβαση στο διαδίκτυο. Χρήστες από όλη την Ευρώπη έχουν την δυνατότητα να χρησιμοποιήσουν τις υπηρεσίες που προσφέρουν τα ιδρύματα μέσω της υποδομής του EduRoam. Έτσι, χρήστες που επισκέπτονται άλλα ιδρύματα στην Ελλάδα ή στο εξωτερικό τα οποία είναι μέλη της υπηρεσίας EduRoam, μπορούν να χρησιμοποιήσουν δωρεάν την πρόσβαση στο διαδίκτυο κάνοντας χρήση των κωδικών που τους διαθέτει το ίδρυμα τους.
Πρόσβαση
Δικαίωμα πρόσβασης στο ασύρματο δίκτυο έχουν μόνον ταυτοποιημένοι χρήστες, τα στοιχεία των οποίων είναι καταχωρημένα στον κεντρικό εξυπηρετητή της υπηρεσίας Καταλόγου του ΤΕΙ/Σ. Ο κατάλογος αυτός ενημερώνεται αυτόματα με τα στοιχεία του εκπαιδευτικού προσωπικού και των σπουδαστών που έχουν λογαριασμό στο σύστημα Ηλεκτρονικής Γραμματείας. Η πρόσβαση στο ασύρματο δίκτυο γίνεται με το username / password που χρησιμοποιούν οι χρήστες στο πρόγραμμα Ηλεκτρονικής Γραμματείας του Τμήματός τους.Συγκεκριμένα, στην υπηρεσία έχουν πρόσβαση:
- Μέλη της Ακαδημαϊκής Κοινότητας, μέσω του κωδικού που χρησιμοποιούν και για την υπηρεσία Ηλεκτρονικής Γραμματείας του Ιδρύματος.
- Μέλη ακαδημαϊκών ιδρυμάτων που επισκέπτονται το ΤΕΙ/Σ τα οποία συμμετέχουν στη διεθνή υποδομή πρόσβασης EduRoam (http://www.eduroam.org/).
- Επισκέπτες που συμμετέχουν σε ημερίδες, συνέδρια κλπ μπορούν να έχουν προσωρινή πρόσβαση ("guest access") στη διάρκεια της εκδήλωσης, κατόπιν συνεννόησης με το ΚΛ&ΔΔ για ειδικά στοιχεία προσωρινής πρόσβασης.
Η πρόσβασή των χρηστών στην υπηρεσία είναι πολύ εύκολη αρκεί να διαθέτουν την κατάλληλη WiFi κάρτα στον υπολογιστή τους.
Οι χρήστες του ασύρματου δικτύου είναι υποχρεωμένοι να τηρούν τους κανόνες ορθής χρήσης του δικτύου δεδομένων όπως αυτοί ορίζονται από τον Κανονισμό Λειτουργίας του Δικτύου Δεδομένων, τον Κανονισμό Λειτουργίας του Ασύρματου Δικτύου του ΤΕΙ Σερρών, την Εθνική νομοθεσία και τους διεθνείς κανόνες. Το Κέντρο Διαχείρισης Δικτύου διατηρεί το δικαίωμα να διακόψει άμεσα την πρόσβαση κάποιου χρήστη όταν διαπιστώσει παραβίαση αυτών των κανόνων.Οδηγίες σύνδεσης στο δίκτυο teiserwifi
Η χρήση του ασύρματου δικτύου teiserwifi είναι πολύ απλή και γίνεται μέσω web login. Συγκεκριμένα, μόλις βρεθείτε στο χώρο του ΤΕΙ Σερρών θα πρέπει να αναζητήσετε τα δίκτυα που προσφέρονται στην περιοχή. Το όνομα (SSID) του μη ασφαλούς ασύρματου δικτύου του ΤΕΙ Σερρών είναι "teiserwifi".Πραγματοποιήστε σύνδεση με το δίκτυο teiserwifi και αφού συνδεθείτε ανοίξτε με το φυλλομετρητή σας μια οποιαδήποτε ιστοσελίδα. Αυτόματα θα γίνει ανακατεύθυνση στη σελίδα εισαγωγής των στοιχείων πιστοποίησης του χρήστη (web login):

Εφόσον δώσετε τα σωστά στοιχεία σας θα γίνει αυτόματα προώθηση στη σελίδα που επιχειρήσατε αρχικά να ανοίξετε και πλέον θα μπορείτε να περιηγηθείτε κανονικά στο internet.
Οδηγίες σύνδεσης στο ασφαλές δίκτυο eduroam
Η σύνδεση στο WiFi δίκτυο eduroam του ΤΕΙ Σερρών ακολουθεί τις προδιαγραφές του ακαδημαϊκού δικτύου EduRoam. Είναι ένα δίκτυο που εφαρμόζει πιστοποίηση χρηστών μέσω του προτύπου ΙΕΕΕ 802.1x παρέχοντας κρυπτογράφηση στην ανταλλαγή δεδομένων. Προστατεύεται έτσι ο χρήστης από την πιθανότητα υποκλοπής κρίσιμων δεδομένων, η οποία είναι πιο εύκολο να γίνει με την παραδοσιακή χρήση του WiFi μέσω web login, η οποία ΔΕΝ έχει κρυπτογράφηση.Μόλις βρεθείτε στο χώρο του ΤΕΙ Σερρών θα πρέπει να αναζητήσετε τα δίκτυα που προσφέρονται στην περιοχή. Το όνομα (SSID) του ασφαλούς ασύρματου δικτύου του ΤΕΙ Σερρών είναι "eduroam".
Παράλληλα με το δίκτυο eduroam παρέχεται και το βοηθητικό ασύρματο δίκτυο "eduroamdownload" το οποίο επιτρέπει την πρόσβαση στα απαραίτητα αρχεία και τις οδηγίες για τη σύνδεση στο "eduroam".
Η χρήση του 802.1x απαιτεί την εγκατάσταση ενός ειδικού λογισμικού (802.1x client software) το οποίο διατίθεται από αρκετούς κατασκευαστές. Συνδεθείτε αρχικά με τη συσκευή σας στο δίκτυο "eduroamdownload". Θα μπορείτε να δείτε μόνο μια ιστοσελίδα μέσω της οποίας προσφέρεται ελεύθερα ένα από τα ειδικά λογισμικά σύνδεσης (το SecureW2) καθώς και οδηγίες για τη ρύθμιση του λογισμικού για πρόσβαση στο WiFi δίκτυο του ΤΕΙ/Σ. Ακολουθήστε τις οδηγίες για τη ρύθμιση της συσκευής σας ανάλογα με τον τύπο της και το λειτουργικό της σύστημα. Μετά την ολοκλήρωση των ρυθμίσεων θα μπορείτε να συνδεθείτε στο δίκτυο "eduroam" για πλοήγηση στο Διαδίκτυο με ασφάλεια.
Μπορείτε να κατεβάσετε το SecureW2 από στους παρακάτω συνδέσμους:
- Λογισμικό 802.1x client SecureW2 για Windows XP/Vista/7/8
Εγκαταστήστε το παραπάνω λογισμικό και προχωρήστε στις ρυθμίσεις που περιγράφονται παρακάτω.
Οδηγίες για Windows XP
Κατεβάστε και εγκαταστήστε τον SecureW2 client.
Επιλέξτε Έναρξη -> Σύνδεση με -> Εμφάνιση όλων των συνδέσεων. Κάντε δεξί
κλικ στην Ασύρματη σύνδεση δικτύου.
Κάντε κλικ στις ιδιότητες. Στο παράθυρο που εμφανίζεται επιλέξτε τη δεύτερη
καρτέλα με τίτλο Ασύρματα δίκτυα, όπως φαίνεται στην Εικόνα 1.
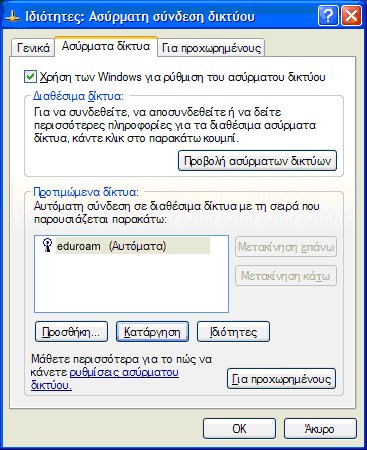
Εικόνα 1. Ιδιότητες της ασύρματης σύνδεσης δικτύου
Σε περίπτωση που υπάρχει ήδη δίκτυο eduroam (στα προτιμώμενα δίκτυα) απλά κάντε
διπλό κλικ πάνω στο όνομα eduroam.
Αν δεν υπάρχει (μάλλον έχετε ανενεργή την ασύρματη κάρτα) πατήστε Προσθήκη.
Βάλτε όνομα δικτύου SSID : eduroam
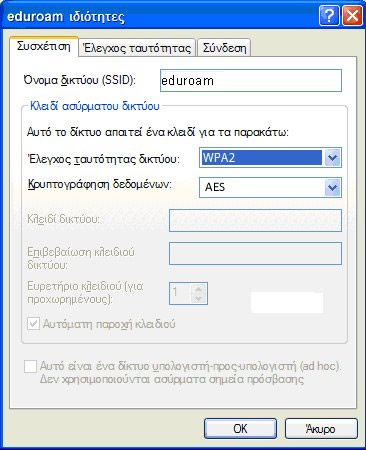
Εικόνα 2. Προσθήκη του δικτύου eduroam
Επιλέξτε τις ρυθμίσεις που φαίνονται στο παράθυρο της Εικόνας 2.
Αφού ολοκληρώσετε τις αλλαγές, επιλέξτε την δεύτερη καρτέλα με όνομα Έλεγχος
ταυτότητας.
Επιλέξτε τις ρυθμίσεις που φαίνονται στο παράθυρο της Εικόνας 3. Στο πεδίο
"Τύπος EAP" θα πρέπει να υπάρχει η επιλογή "SecureW2 EAP-TTLS". Αν δεν υπάρχει
σημαίνει ότι δεν έχει γίνει σωστή εγκατάσταση του SecureW2. Επιλέξτε "SecureW2 EAP-TTLS" και μετά πατήστε Ιδιότητες.
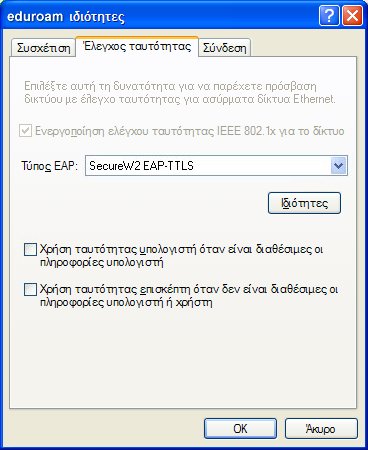
Εικόνα 3. Έλεγχος ταυτότητας για το eduroam.
Θα ανοίξει το παρακάτω παράθυρο που σας δίνει την δυνατότητα να φτιάξετε διαφορετικά profiles για το 802.1x. Φτιάξτε ένα καινούριο profile πατώντας την επιλογή "New". Δώστε στο profile ένα όνομα της αρεσκείας σας - "eduroam" στο παράδειγμα μας - και πατήστε το κουμπί "OK". Πατήστε στις Παραμέτρους (Configure).
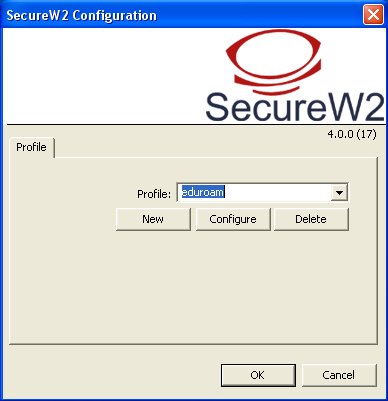
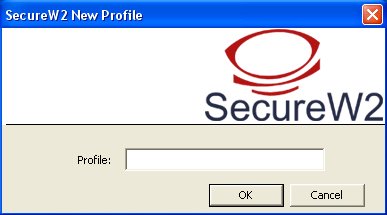
Στις παρακάτω εικόνες (5,6,7,8,9) φαίνονται οι ρυθμίσεις που πρέπει να γίνουν στο νέο profile του SecureW2 :
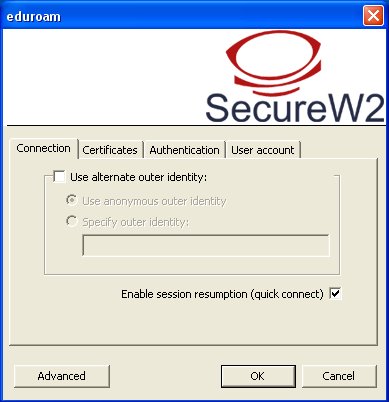
Εικόνα 5. Connection Tab
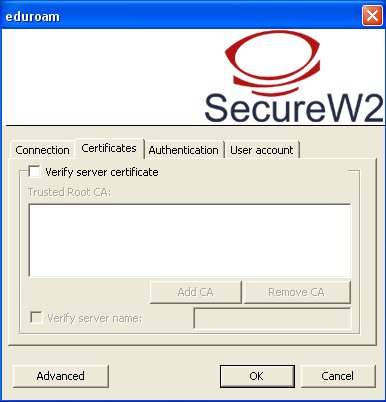
Εικόνα 6. Certificates Tab
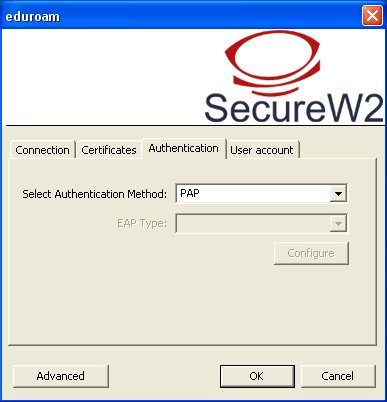
Εικόνα 7. Authentication Tab
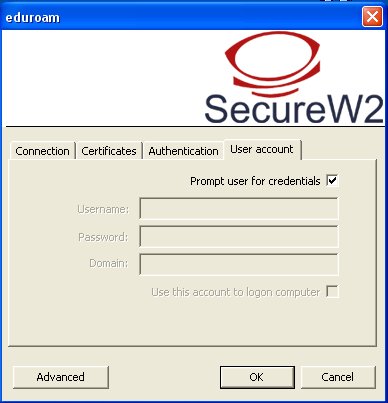
Εικόνα 8. User account Tab
Πατήστε Advanced.
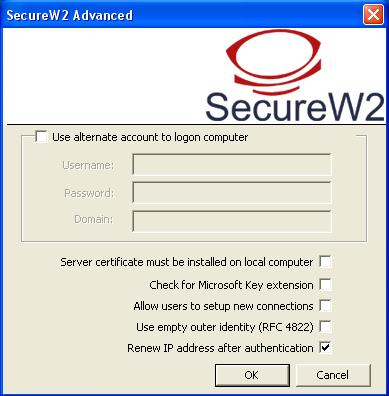
Εικόνα 9. Advanced Properties Tab
Πατήστε ΟΚ.
Στην συνέχεια κλείστε όλα τα παράθυρα πατώντας "OΚ" και είστε έτοιμοι να
συνδεθείτε. Ενεργοποιείστε το ασύρματο δίκτυο (αν δεν είναι ήδη ανοιχτό) και
εφόσον είστε μέσα στην εμβέλεια ενός ασύρματου σταθμού του δικτύου του ΤΕΙ/Σ, θα
πρέπει να εμφανιστεί στην κάτω δεξιά γωνία της οθόνη σας, ένα μήνυμα που θα σας
παροτρύνει να δώσετε τα στοιχεία σας, όπως φαίνεται στην εικόνα 10.

Εικόνα 10. Μπαλονάκι για την εισαγωγή διαπιστευτηρίων.
Κάνουμε κλικ στο μπαλονάκι και εμφανίζεται το παράθυρο της Εικόνας 11.
Πληκτρολογήστε τα στοιχεία username και password. Πρόκειται για
τα ίδια στοιχεία που
χρησιμοποιείτε και στο σύστημα της Ηλ. Γραμματείας του ΤΕΙ Σερρών. Στην συνέχεια
πατήστε "OΚ" και αν όλα είναι σωστά θα πρέπει να έχετε συνδεθεί επιτυχημένα και
να έχετε πλήρη και κρυπτογραφημένη ασύρματη σύνδεση!
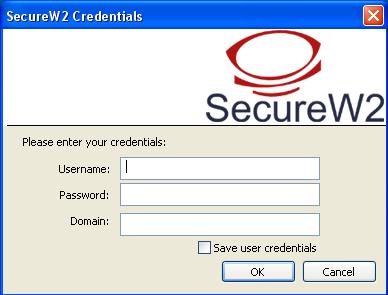
Εικόνα 11. Εισαγωγή διαπιστευτηρίων
Από την στιγμή που δώσετε τα στοιχεία σας και πατήσετε το "OΚ" μπορεί να
περάσουν μέχρι και 30 δευτερόλεπτα μέχρι να λειτουργήσει πρακτικά το δίκτυο.
Σε περίπτωση που δεν εμφανίζεται το μπαλονάκι (εικόνα 10) που σας προτρέπει να
κάνετε click για να δώσετε τα στοιχεία σας, δοκιμάστε να κάνετε disable/enable
την ασύρματη κάρτα δικτύου ή/και refresh στα ασύρματα δίκτυα που βλέπει ο
υπολογιστής.
Οδηγίες για Windows Vista
Κατεβάστε και εγκαταστήστε τον SecureW2 client.
Πατήστε Έναρξη (Start) και μετά Σύνδεση με (Connect to) από την Γραμμή εργασιών των Vista. Η επόμενη εικόνα δείχνει το παράθυρο διαλόγου Σύνδεση σε δίκτυο (Connect to a network). Διαλέξτε Ρύθμιση σύνδεσης ή δικτύου (Set up a connection or a network) στο κάτω μέρος του παραθύρου.
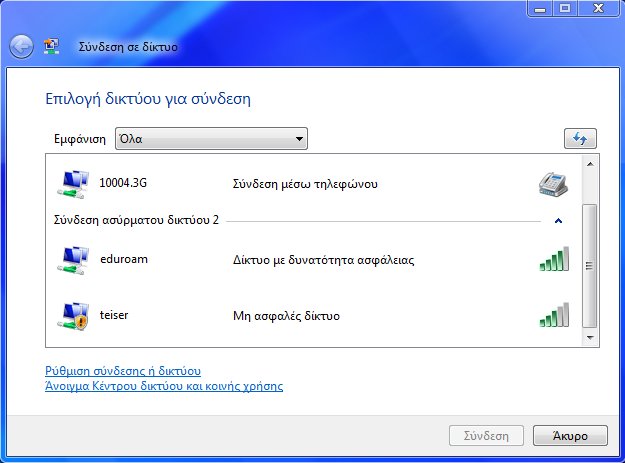
Στο επόμενο παράθυρο διαλέξτε Μη αυτόματη σύνδεση στο ασύρματο δίκτυο (Manually connect to a Wireless network).
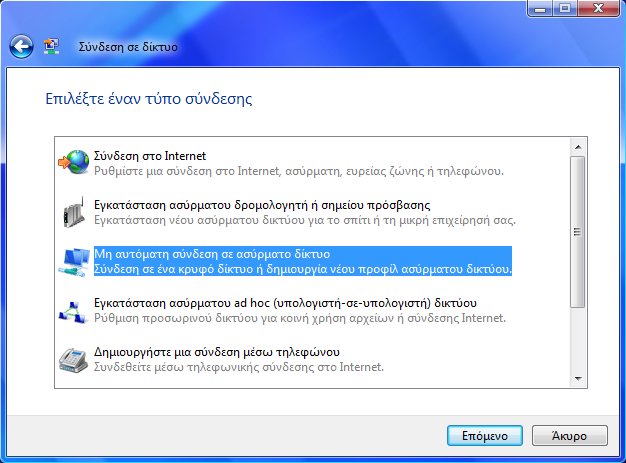
Στο παράθυρο της μη αυτόματης σύνδεσης, εισάγετε τις πληροφορίες που υποδεικνύονται παρακάτω και πιέστε Επόμενο.
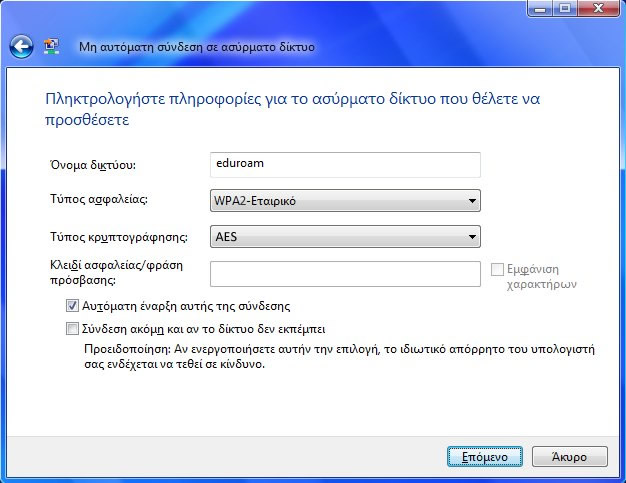
Στο παράθυρο που εμφανίζεται διαλέξτε Αλλαγή των ρυθμίσεων σύνδεσης (change connection settings).
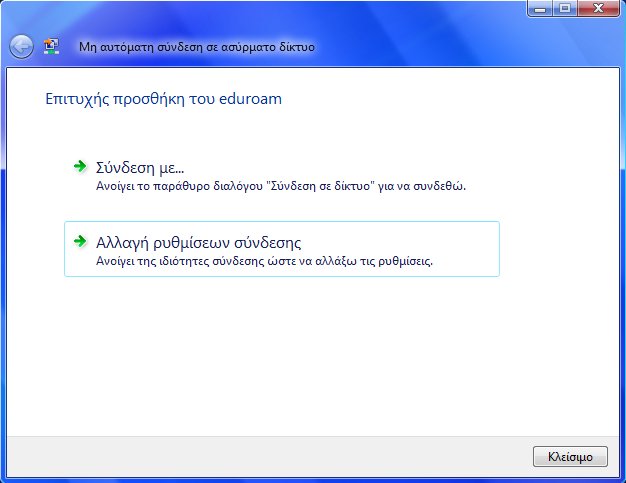
Στο παράθυρο που εμφανίζεται καρτέλα Σύνδεση τσεκάρετε μόνο την Αυτόματη σύνδεση που υποδεικνύεται στην εικόνα.
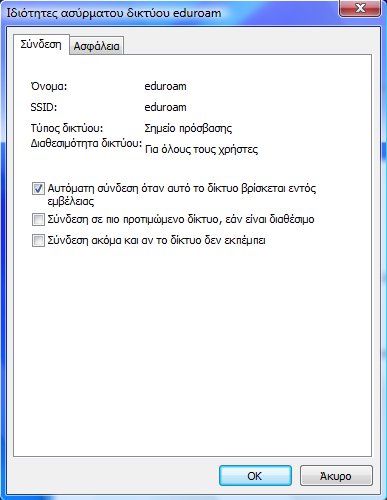
Επιλέξτε την καρτέλα Ασφάλεια και αλλάξτε τις πληροφορίες σύμφωνα με τις υποδείξεις που δίνονται παρακάτω. Στο πεδίο "Επιλογή μεθόδου για έλεγχο ταυτότητας δικτύου" θα πρέπει να υπάρχει η επιλογή "SecureW2 EAP-TTLS". Αν δεν υπάρχει σημαίνει ότι δεν έχει γίνει σωστή εγκατάσταση του SecureW2. Επιλέξτε "SecureW2 EAP-TTLS" και μετά πατήστε Ρυθμίσεις (settings).
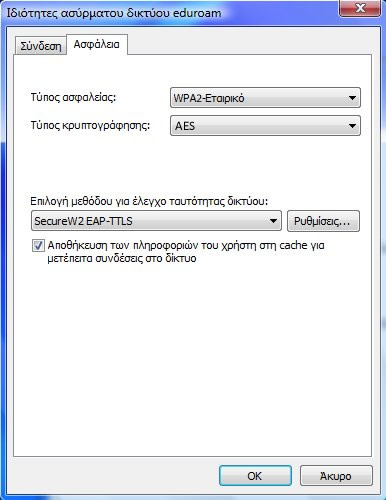
Θα ανοίξει το παρακάτω παράθυρο που σας δίνει την δυνατότητα να φτιάξετε διαφορετικά profiles για το 802.1x. Φτιάξτε ένα καινούριο profile πατώντας την επιλογή "New". Δώστε στο profile ένα όνομα της αρεσκείας σας - "eduroam" στο παράδειγμα μας - και πατήστε το κουμπί "OK". Πατήστε στις Παραμέτρους (Configure).
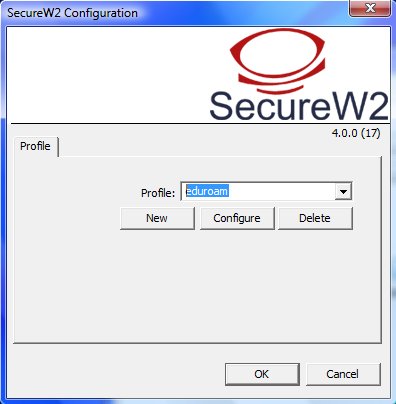
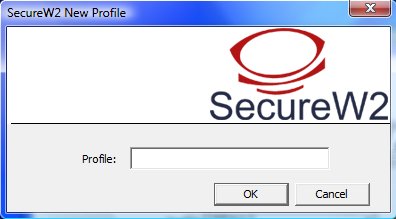
Στις παρακάτω εικόνες (8,9,10,11,12) φαίνονται οι ρυθμίσεις που πρέπει να γίνουν στο νέο profile του SecureW2 :
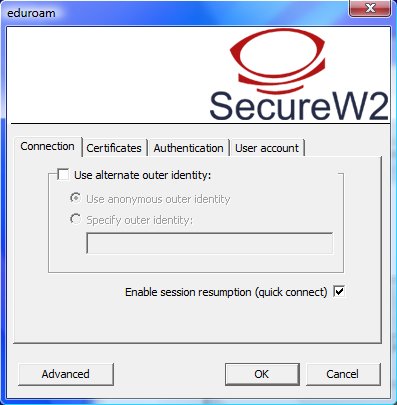
Εικόνα 8. Connection Tab
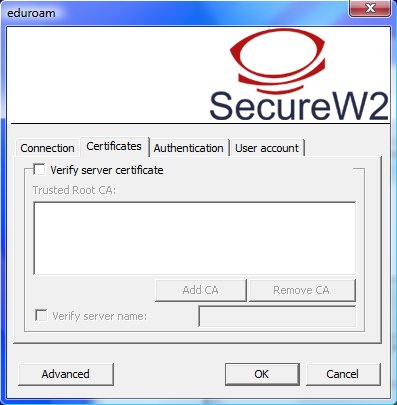
Εικόνα 9. Certificates Tab
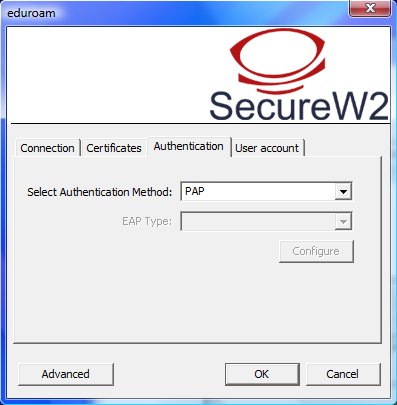
Εικόνα 10. Authentication Tab
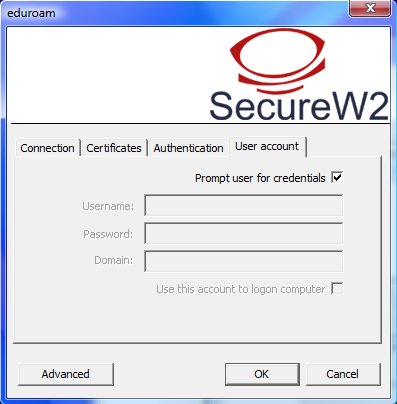
Εικόνα 11. User account Tab
Πατήστε Advanced.
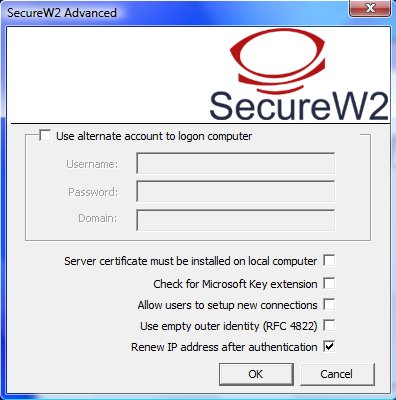
Εικόνα 12. Advanced Properties Tab
Πατήστε ΟΚ.
Στη συνέχεια κλείστε όλα τα παράθυρα πατώντας "OΚ" και είστε έτοιμοι να συνδεθείτε. Ενεργοποιείστε το ασύρματο δίκτυο (αν δεν είναι ήδη ανοιχτό) και εφόσον είστε μέσα στην εμβέλεια ενός ασύρματου σταθμού του δικτύου του ΤΕΙ/Σ, θα πρέπει να εμφανιστεί στην κάτω δεξιά γωνία της οθόνη σας, ένα μήνυμα που θα σας παροτρύνει να δώσετε τα στοιχεία σας, όπως φαίνεται στην εικόνα 13.

Σχήμα 13. Μπαλονάκι για την εισαγωγή διαπιστευτηρίων.
Κάνουμε κλικ στο μπαλονάκι και εμφανίζεται το παράθυρο του σχήματος 14.
Πληκτρολογήστε τα στοιχεία username και password. Πρόκειται για τα
ίδια στοιχεία που
χρησιμοποιείτε και στο σύστημα της Ηλ. Γραμματείας του ΤΕΙ Σερρών. Στην
συνέχεια πατήστε "OΚ" και αν όλα είναι σωστά θα πρέπει να έχετε συνδεθεί
επιτυχημένα και να έχετε πλήρη και κρυπτογραφημένη ασύρματη σύνδεση!
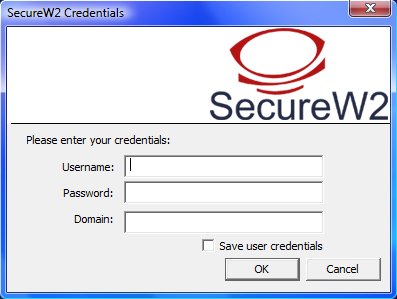
Σχήμα 14. Εισαγωγή διαπιστευτηρίων
Από την στιγμή που δώσετε τα στοιχεία σας και πατήσετε το "Ok" μπορεί να περάσουν μέχρι και 30 δευτερόλεπτα μέχρι να λειτουργήσει πρακτικά το δίκτυο.
Σε περίπτωση που δεν εμφανίζεται το μπαλονάκι (εικόνα 13) που σας προτρέπει να κάνετε click για να δώσετε τα στοιχεία σας, δοκιμάστε να κάνετε disable/enable την ασύρματη κάρτα δικτύου ή/και refresh στα ασύρματα δίκτυα που βλέπει ο υπολογιστής.
Οδηγίες για Windows 8/8.1
Κατεβάστε και εγκαταστήστε τον SecureW2 client.
Κάντε δεξί κλικ στο εικονίδιο ασύρματου δικτύου στην περιοχή ειδοποιήσεων της γραμμή εργασιών/taskbar. Επιλέξτε το Άνοιγμα Κέντρου δικτύου και κοινής χρήσης/Open Network and Sharing Center.

Στο παράθυρο που ανοίγει, κάτω από το Αλλαγή ρυθμίσεων δικτύου/Change your network settings, κάντε κλικ στο Ρύθμιση νέας σύνδεσης ή δικτύου/Set up a new connection or network.
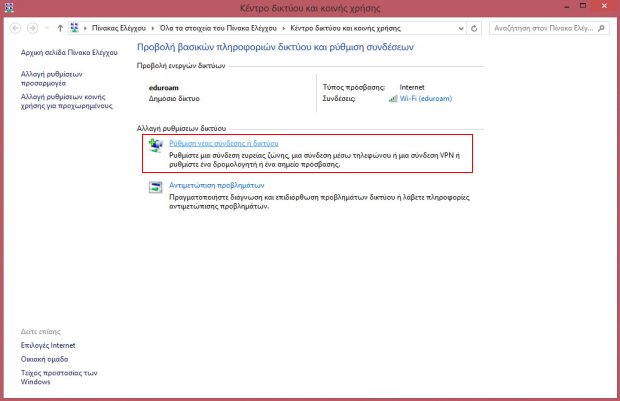
Στο νέο παράθυρο που θα ανοίξει πατήστε στο Μη αυτόματη σύνδεση σε ασύρματο δίκτυο/Manually connect to a wireless network, και στη συνέχεια Επόμενο/next.
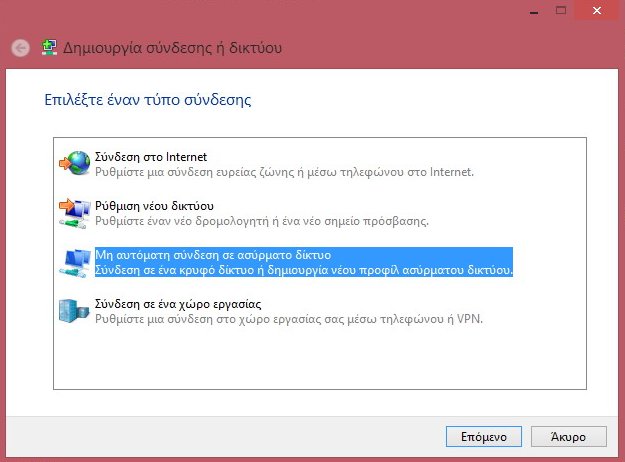
Στο παράθυρο της μη αυτόματης σύνδεσης, στο πεδίο Όνομα δικτύου/Network Name, πληκτρολογούμε το eduroam, και επιλέγουμε ως Τύπο ασφάλειας/Security type το WPA2-Εταιρικό/WPA2-Enterprise και ως Είδος κρυπτογράφησης/Encryption type το AES. Από τις επιλογές επιλέγουμε μόνο την Έναρξη της σύνδεσης αυτόματα/Start this connection automatically. Πατάμε Επόμενο/Next.
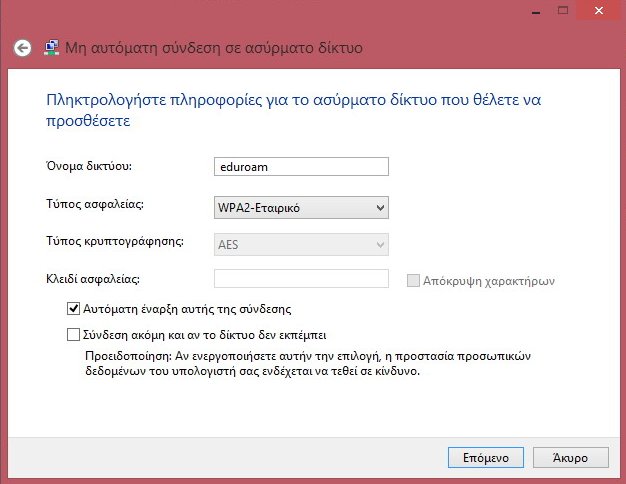
Επιλέγουμε Αλλαγή ρυθμίσεων σύνδεσης/Change connection settings.
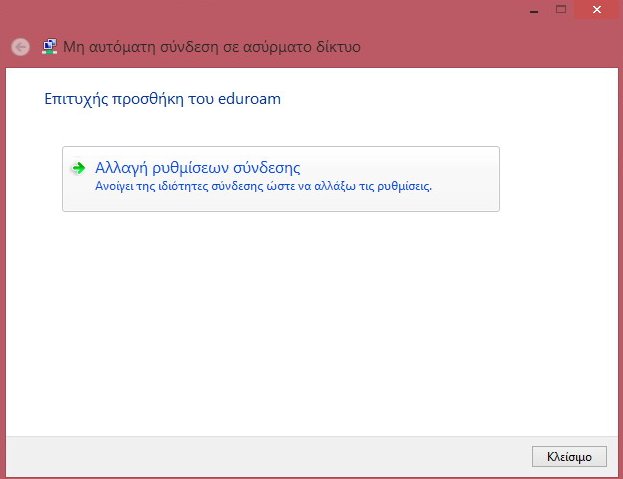
Στην καρτέλα Ασφάλεια/Security επιλέγουμε SecureW2 EAP-TTLS στο πεδίο Επιλογή μεθόδου για έλεγχο ταυτότητας δικτύου/Choose a network authentication method και κάνουμε κλικ στις Ρυθμίσεις/Settings.
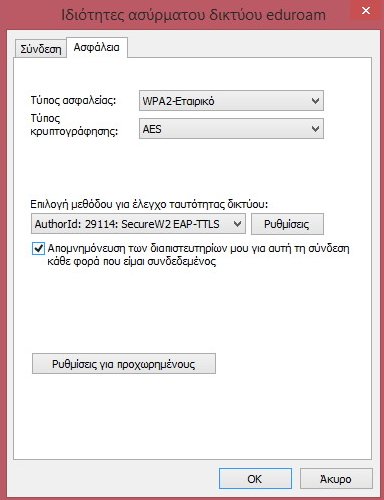
Θα ανοίξει το παρακάτω παράθυρο που σας δίνει την δυνατότητα να φτιάξετε διαφορετικά profiles για το 802.1x. Φτιάξτε ένα καινούριο profile πατώντας την επιλογή New. Δώστε στο profile ένα όνομα της αρεσκείας σας - eduroam στο παράδειγμα μας - και πατήστε το κουμπί OK. Πατήστε στις Παραμέτρους/Configure.
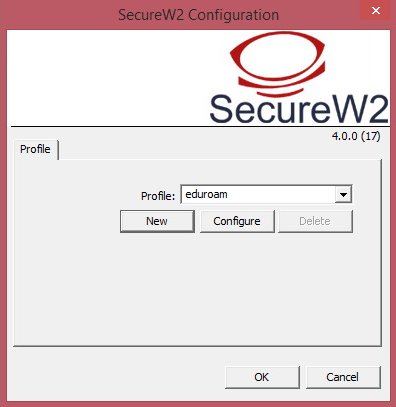
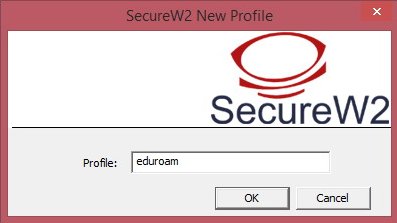
Στις παρακάτω εικόνες φαίνονται οι ρυθμίσεις που πρέπει να γίνουν στο νέο profile του SecureW2:
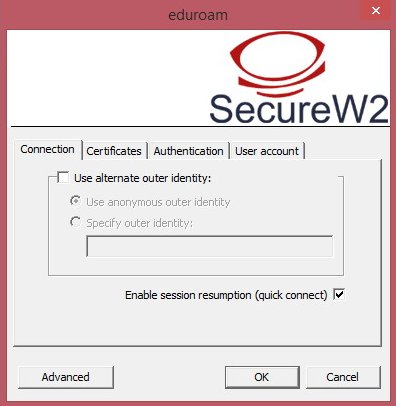
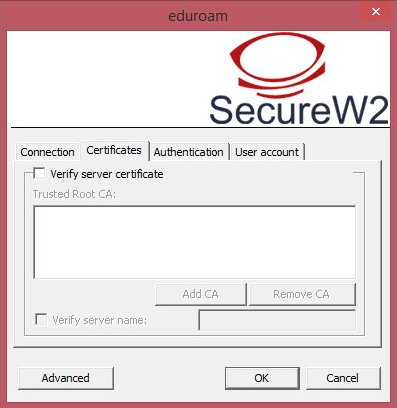
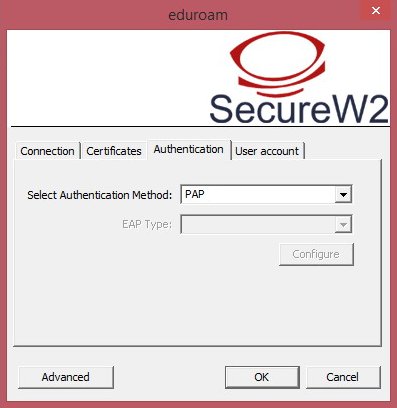
Στην τελευταία καρτέλα User account πληκτρολογήστε τα στοιχεία username και password. Πρόκειται για τα ίδια στοιχεία που χρησιμοποιείτε και στο σύστημα της Ηλ. Γραμματείας του ΤΕΙ Σερρών.
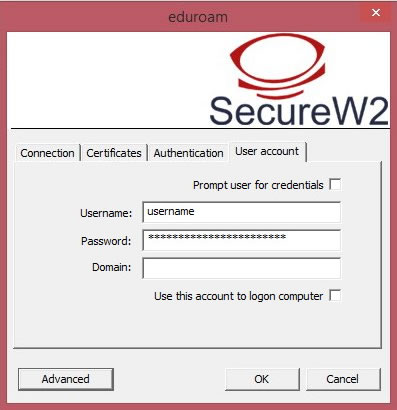
Πατήστε ΟΚ σε όλα τα ανοιχτά παράθυρα.
Στο κάτω δεξί μέρος της οθόνης κάντε κλικ το εικονίδιο δικτύου της γραμμής εργασιών/taskbar. Απο την πλευρική στήλη που θα εμφανιστεί επιλέγουμε το δίκτυο eduroam και πατάμε Σύνδεση.
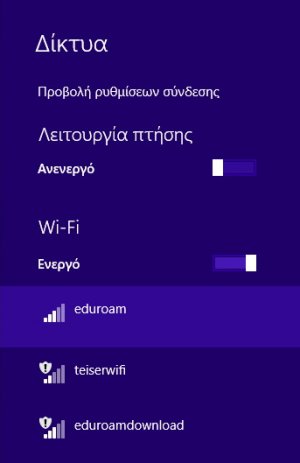
Αν όλα ρυθμίστηκαν σωστά θα συνδεθείτε επιτυχώς και θα έχετε πλήρη και κρυπτογραφημένη ασύρματη σύνδεση!
Οδηγίες για Linux
Για να συνδεθείτε στο eduroam μπορείτε να χρησιμοποιήσετε το NetworkManager που είναι διαθέσιμο στις περισσότερες πρόσφατες διανομές. Επιλέξτε το "eduroam" από την λίστα με τα διαθέσιμα δίκτυα και πληκτρολογήστε τα στοιχεία σας όνομα χρήστη και κωδικό πρόσβασης. Πρόκειται για τα ίδια στοιχεία που χρησιμοποιείτε και στο σύστημα της Ηλ. Γραμματείας του ΤΕΙ Σερρών. Για ασφάλεια επιλέξτε WPA2 Enterprise και για EAP επιλέξτε EAP-TTLS, και κατεβάστε και επιλέξτε το Πιστοποιητικό CA.
Ακολουθούν αναλυτικές οδηγίες για Ubuntu:
Κατεβάστε το Πιστοποιητικό CA.
Επιβεβαιώστε ότι η "Ασφάλεια ασύρματου δικτύου" είναι ρυθμισμένη σε "WPA
& WPA2 Enterprise", η "Πιστοποίηση" σε "Tunneled TLS" και η
"Εσωτερική πιστοποίηση" σε "PAP" και επιλέξτε το Πιστοποιητικό CA που
κατεβάσατε στο προηγούμενο βήμα.
Εισάγετε "anonymous" στο πεδίο "Ανώνυμη ταυτότητα", το "Όνομα
χρήστη" και τον κωδικό πρόσβασής σας στο "Συνθηματικό" και
πατήστε "Σύνδεση":
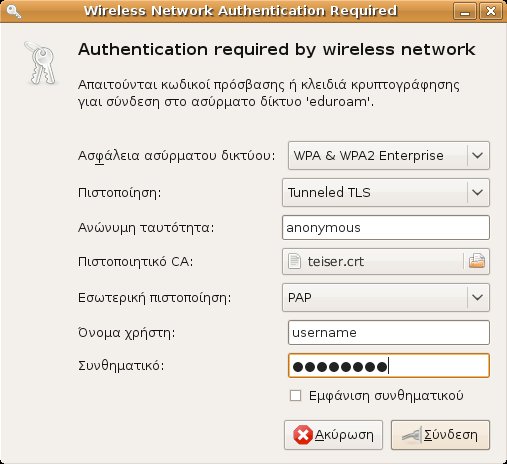
Εφόσον συνδεθείτε, θα εμφανιστεί το παρακάτω:

Οδηγίες για iPhone/iPad/iPod
Στις iOS συσκευές ο μόνος τρόπος να περαστούν ρυθμίσεις ασφαλείας στο wifi είναι μέσω του .mobileconfig Connection Profile. Το ΚΛ&ΔΔ έχει δημιουργήσει ένα προφίλ σύνδεσης (eduroam.mobileconfig) το οποίο εφαρμόζει τις σωστές ρυθμίσεις για την υπηρεσία eduroam.
Μπορείτε να εγκαταστήσετε το προφίλ αυτό στο iPhone ή iPad με έναν από τους παρακάτω δύο τρόπους:
- Κατεβάζετε μέσω Safari το eduroam.mobileconfig από τη διεύθυνση http://noc.teiser.gr/wifi/eduroam.mobileconfig.
- Το στέλνετε σε email λογαριασμό σας και ανοίγετε το συνημμένο μέσω iPhone/iPad.
Μόλις πατήσετε στο link του προφιλ θα εμφανιστoύν τα παρακάτω παράθυρα στα οποίο πατάτε και στα δύο Εγκατάσταση:
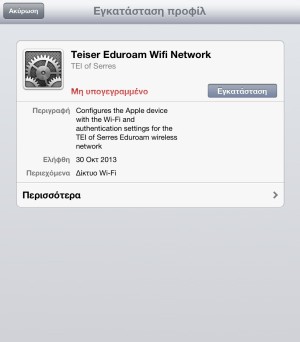
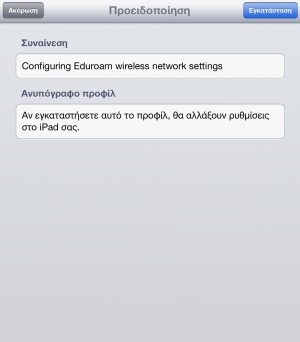
Θα δείτε το παράθυρο επιβεβαίωσης ότι το προφίλ εγκαταστάθηκε επιτυχως. Πατήστε Τέλος:
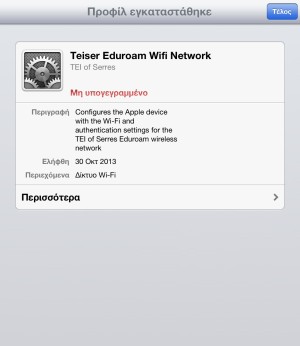
Επιλέξτε eduroam από τη λίστα των διαθέσιμων ασύρματων δικτύων. Θα εμφανιστεί το παράθυρο εισαγωγής των στοιχείων του ιδρυματικού λογαριασμού σας. Συμπληρώστε τα και πατήστε Είσοδος.
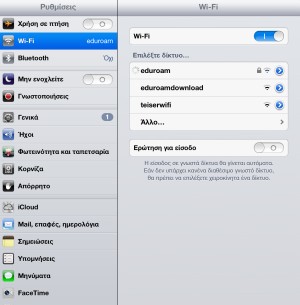
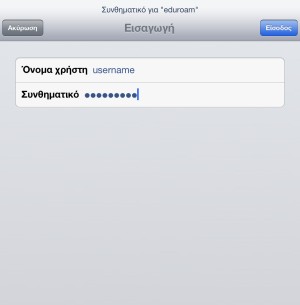
Πατήστε Αποδοχή στο παράθυρο με το πιστοποιητικό που εμφανίζεται και θα είστε πλέον συνδεδεμένοι στο ασύρματο δίκτυο eduroam.
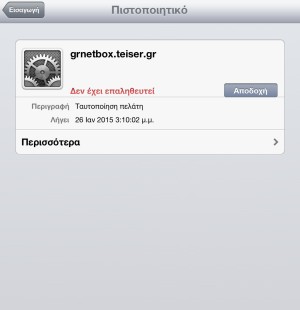
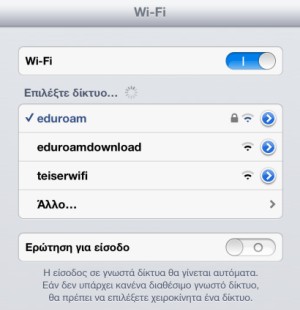
Σε επόμενες προσπάθειες σύνδεσης στο eduroam δε θα σας ζητούνται τα στοιχεία εισόδου καθώς αυτά θα έχουν αποθηκευτεί.
Αφαίρεση του προφίλ
Αν θέλετε να αφαιρέσετε το προφίλ του eduroam από τη συσκευή σας πηγαίνετε στις Ρυθμίσεις -> Γενικά και επιλέγετε το Teiser Eduroam Wifi Network από το Προφίλ. Πατήστε Αφαίρεση. Όλες οι ρυθμίσεις και οι κωδικοί θα διαγραφούν.
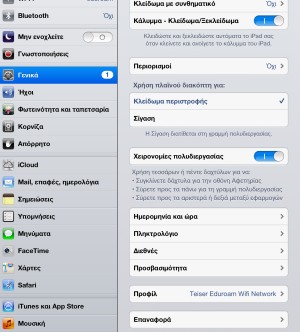
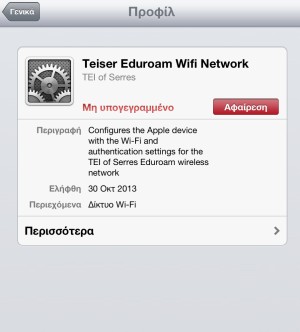
Οδηγίες για Android
Μεταβαίνετε στις Ρυθμίσεις της συσκευής και πατάτε την επιλογή για το Wi-Fi & Δίκτυο:
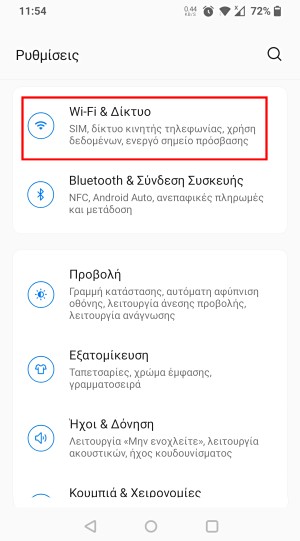
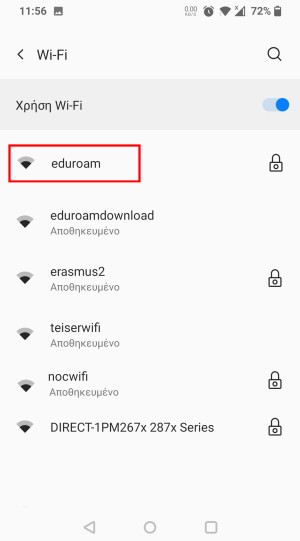
Εφόσον βρίσκεστε στην ακτίνα δράσης των ασύρματων υποδομών του ΤΕΙ Σερρών, επιλέξτε το εμφανιζόμενο ασύρματο δίκτυο eduroam. Στο παράθυρο ρυθμίσεων που εμφανίζεται επιλέξτε TTLS ως μέθοδο EAP. Για τη 2η φάση ελέγχου ταυτότητας επιλέξτε PAP. Τέλος, στην επιλογή Πιστοποιητικό CA επιλέξτε Να μην επικυρώνεται.
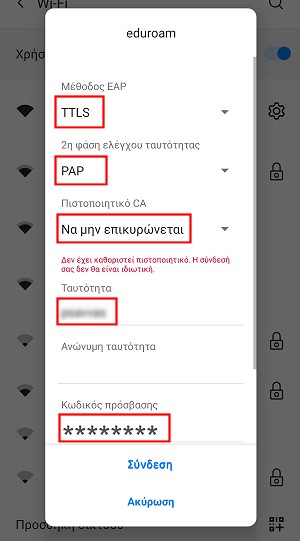
Στα πεδία Ταυτότητα και Κωδικός παρακάτω συμπληρώστε το username και password του ιδρυματικού σας λογαριασμού. Πατήστε Σύνδεση για να συνδεθείτε.






